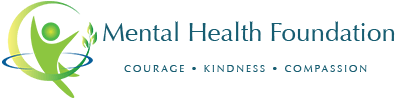FORUM TUTORIALS – Community Features.
This tutorial will walk you through accessing all the community features that come with a member account.
Once you are logged in, you will see the black bar at the top of your browser. From here you can access the member features of your account.
The first feature we are going to cover is the notification counter – this is the circle with a number in it. Right now, as a new member of the community that will be a grey circle with the number 0 in it because you won’t have any notifications. When you mouse over it the message will popup saying “No New Notifications”.
To the right of that counter, you will see Welcome back followed by your username. After that is the search icon. This is just after the Welcome Back section. Once clicked, this will expand to show a box where you can enter something you want to search for.
When you mouse over the Welcome Back area a drop down menu will appear below your username you will see links edit to your profile, and to log out.
Below that, you will see the links to all community features through the drop down menu. Later on, whenever you go into your own profile, by clicking on your username or the thumbnail of your profile image, you will see links to all the same community features that we are about to cover through the account links in the black notification bar.
The additional options below your username and the Log Out link are
ACTIVITY – PROFILE – NOTIFICATIONS – MESSAGES – FRIENDS – GROUPS – FORUMS – and SETTINGS
The options under ACTIVITY are
- PERSONAL – This is where you can share a status like the Facebook “What’s on your mind” feature
- MENTIONS – Here you will see if people use the @USERNAME to mention you personally
- FAVORITES – Here you will see the list of topics or forums you have set as a favorite
- FRIENDS – Here you can see the activity of friends you have connected with through a friend request in our forum who have posted something recently
- GROUPS – Here you will see quick links to the list of groups you have become a member of
The options under PROFILE are
- VIEW – Here, you can take a look at your profile
- EDIT – Here you can make changes to your profile
- CHANGE PROFILE PICTURE – Here you can change the picture you have as your profile picture
- CHANGE COVER PICTURE – Here you can change the picture you have as your cover picture
The options under NOTIFICATIONS are
- UNREAD – Here is a list of links to all your unread notifications
- READ – Here is a list of links to all your notifications that you have read before
The options under MESSAGES are
- INBOX – Like an email inbox – this is where you will find your messages
- STARRED – Here you will see any messages you have rated as important with a star
- SENT – Like an email sent folder – this is where you will find your sent messages
- COMPOSE – This is where you create a new message to send to another user
The options under FRIENDS are
- FRIENDSHIPS – Here you will see a list of links to the friends you have connected with through a friend request
- PENDING REQUESTS – Since you have just joined, this will read NO PENDING REQUESTS, but as soon as someone sends you a friend request, this will change to read the number of friend requests that are waiting to be approved. These can be accessed by clicking here
The options under GROUPS are
- MEMBERSHIPS – This will contain a list of links to the groups you are a member of
- PENDING INVITES – Since you have just joined , this will read NO PENDING INVITES- that will change when someone invites you to a group. When you do get an invitation to join a group this will change to reflect the number of invitations. These invitations can be accessed by clicking here
- CREATE A GROUP – This link is to create your own group for a friends to join to chat off the public forum
In create a group, the options are
- DETAILS – Here you can set the name of and description for the group
- SETTINGS – Here you can set the group to public, private or hidden, and set who can invite other people
- FORUM – You have the option to create a hidden forum that only the members of the group can see
- PHOTO – Here you can change the profile image for the group
- COVER IMAGE – Here you can change the cover image for the group
- INVITES – Here you will see a list of your friends that you can invite to the group
The options under FORUMS are
- TOPICS STARTED – This is a list of links to the topics you created
- REPLIES CREATED – This is a list of links to topics where you replied to a post
- FAVORITE TOPICS – This is a list of links to topics that you clicked FAVORITE to be able to find them easily
- SUBSCRIBED TOPICS – This is a list of links to topics that you subscribed to in order to be notified if there was a post
The options under SETTINGS are
- GENERAL – Here, you can change your email associated with your member account
- EMAIL – Here you can determine what activities on the site will generate a notification email. For example, those options include, but are not limited to “Member mentions you in an update,” “Member sends you an email”, “Member sends you a friend request.
- DELETE ACCOUNT – Here you can delete your account
- PROFILE – This is another path to get to the Profile settings of GENERAL, EMAIL, PROFILE VISIBILITY
Once a member is logged in, when you are on a topic page, a new link section with four links will appear in the navigation on the right side of the forum, followed by two additional information sections:
The links are:
WHO IS ONLINE – MEMBERS – GROUPS and FORUMS
- Who is online – selecting this will take you to a page that displays a list of your friends who are currently logged in and active. From here you can click on the thumbnail of their profile picture if you want to go to their profile to send them a direct message.
- Members – links to a page displaying a list of all members on the forum
- Groups – links to a page displaying all the groups that you are a member of
- FORUMS – links back to the forum homepage
This section is followed by a link to our forum tutorials.
Information sections are:
RECENT REPLIES and RECENT TOPICS
- RECENT REPLIES – This is a list of the 3 most recent replies
- RECENT TOPICS – This shows a list of the 3 most recent topics
If you have completed all our tutorial videos, you should be well equipped to create an account, personalize it, navigate around our forums, post topics and replies, make friends and use all the community features.